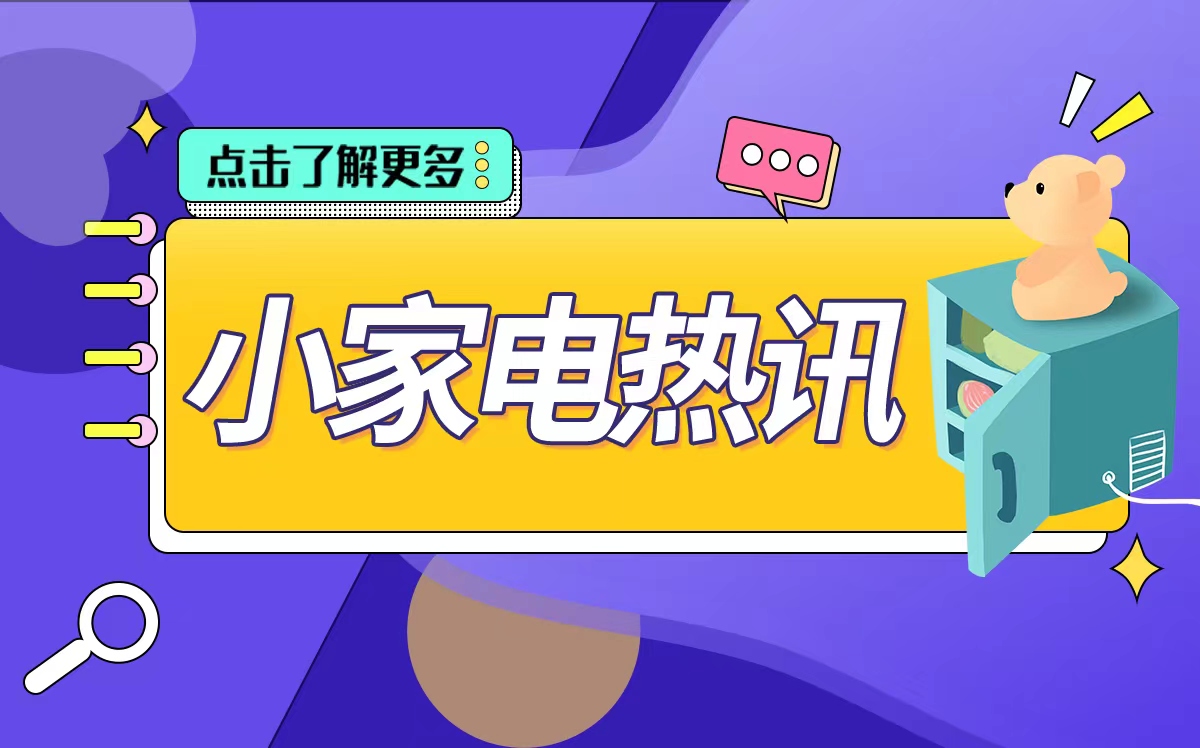最新要闻
- 世界微速讯:2023年春运收官:40天发送旅客近16亿人次 大涨50%
- 香港2022年暴力罪案同比下降7.9%
- 观天下!探险的好处辩论赛,正方_探险的好处
- 全球播报:AMD RX 7600S游戏本显卡首测:远不如RTX 3060!高端弃疗了
- 世界速讯:10道恋爱送命题灵魂拷问ChatGPT:它的回答让我陷入沉思
- 马斯克向往每周只工作80小时!网友:驴都不敢这么用
- 每日速读!中国内地特供!Intel i5-13490F处理器图赏
- 今日热文:轻薄长续航!小新Air14超极本2023发布:标配13代酷睿+1TB SSD
- 普及1TB 联想小新2023笔记本、一体机价格汇总:最贵才8999元
- 每日资讯:8999元 联想小新Pro 27一体机发布:13代酷睿i9搭配Arc独显
- 环球微头条丨4199元起 小新14/16轻薄本2023发布:酷睿i5-1340P、高配1TB SSD
- 播报:三星Galaxy S23 Ultra发布 老外怒赞:安卓阵营老大
- 热头条丨公积金月汇缴额是什么意思
- 当前热讯:用微信传播盗版电影被查:向两百多人分享《流浪地球2》《满江红》链接
- 新资讯:日本独居雌长臂猿突然产崽!孩子的父亲竟还是自己的“爷爷”
- 环球最新:Lady Gaga《小丑2》剧照首曝:疯狂的小丑女登场!
手机

iphone11大小尺寸是多少?苹果iPhone11和iPhone13的区别是什么?
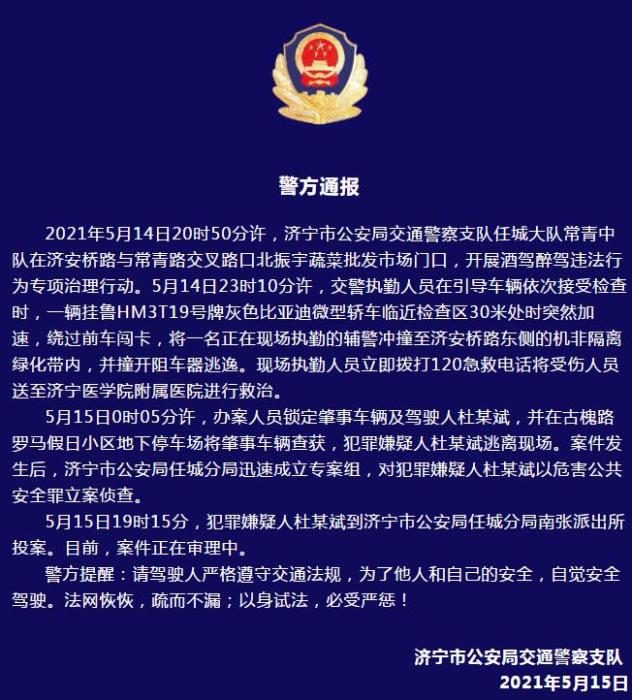
警方通报辅警执法直播中被撞飞:犯罪嫌疑人已投案
- iphone11大小尺寸是多少?苹果iPhone11和iPhone13的区别是什么?
- 警方通报辅警执法直播中被撞飞:犯罪嫌疑人已投案
- 男子被关545天申国赔:获赔18万多 驳回精神抚慰金
- 3天内26名本土感染者,辽宁确诊人数已超安徽
- 广西柳州一男子因纠纷杀害三人后自首
- 洱海坠机4名机组人员被批准为烈士 数千干部群众悼念
家电
【保姆级】Python最新版3.11.1开发环境搭建,看这一篇就够了(适用于Python3.11.2安装)
工欲善其事必先利其器,在使用Python开发程序之前,在计算机上搭建Python开发环境是必不可少的环节,目前Python最新稳定版本是3.11.1,且支持到2027年,如下图所示
本文手把手带你从0 到1搭建Python最新版3.11.1开发环境,堪称保姆级教程,快快收藏啦~
一、Python解释器安装
我们可以直接去Python官网下载相应操作系统的安装包:https://www.python.org/
 (资料图)
(资料图)
由于我本地是win11环境,直接识别下载了windows的安装包,需要注意3.11.1要求windows必须是win7以上才行,推荐大家使用win10或win11!
Windows安装步骤
1、windows版的Python安装包是exe文件,只需要无脑点击即可,这里记得选中“Add python.exe to Path”,可以避免人工再去配置环境变量
2、这里为了方便,我们直接选择“Install Now”,默认会把必备的都装上
3、安静等待安装~
4、然后如果弹出下面这个框,点击“Disable path length limit”的按钮,然后点击close关闭。“Disable path length limit”是指,禁用系统的Path长度自动限制,能给我们避免很多的麻烦。禁用路径长度限制更改计算机配置,以允许包括Python在内的程序绕过260个字符的“最大路径”限制。这是说明你电脑对Python的一些限制,点击它然后确定权限就可以了
5、Win + R 快速打开cmd,输入python --version可以验证是否正确安装
环境变量配置(非必要)
1、如果忘了选中“Add python.exe to Path”,可能这里无法正确执行python命令,需要手动添加环境变量
2、右键我的电脑,点击属性,弹出如下界面
3、点击高级系统设置,出现下图,选择环境变量
4、找到系统变量里面的Path,编辑它,将python解释器所在路径粘贴到最后面,再加个分号,至此环境变量配置完成,再打开命令行输入python即可看到正确的显示。
MacOS安装步骤
macOS的安装步骤与Windows类似,其Python安装包是pkg文件,下载下来一直点双击即可完成安装。
macOS默认已经带了Python开发环境,一般是Python2.7版本,因为这个版本是Python2应用最广泛的版本,有点像JDK8。
Python支持多版本共存,所以我们可以不用管原始版本,记得添加PATH环境变量哟~
Linux安装步骤
Linux版的Python安装程序与上述2种操作系统安装步骤有些差异,由于Linux发行版特别多,所以官网上Linux的Python是以源码形式发布的,需要我们使用GCC编译和安装
1、安装依赖包、下载Python3.11.1
# 安装python依赖yum -y install zlib-devel bzip2-devel openssl-devel ncurses-devel sqlite-devel readline-devel tk-devel gdbm-devel db4-devel libpcap-devel xz-devel gcc make# 下载安装包wget https://www.python.org/ftp/python/3.11.1/Python-3.11.1.tgz
2、编译源码
# 解压tar -zxf Python-3.11.1.tgz# 编译cd python-3.11.1./configuremake && make install
3、配置Python环境变量
# 解压tar -zxf Python-3.11.1.tgz# 编译cd python-3.11.1./configuremake && make install
大功告成!
二、PyCharm安装
PyCharm是目前最流行的Python IDE之一,我们可以直接去Jet Brains官网下载PyCharm安装包:https://www.jetbrains.com/pycharm/
这里我们选择2022.3.2的专业版,社区版虽然免费,但功能有限
1、双击安装包,无脑往下点即可
2、选择安装目录
3、勾选内容,这里为了方便,我全点了
4、点击Install安装,安静等待,可以上个厕所~
5、勾选“I want to manually reboot later”选择晚点重启,当前你也可以选择即刻重启,最后点击finish完成
6、打开PyCharm,会出现导入PyCharm配置的选项,因为我们是第一次打开,选择“Do not import settings”即可
7、然后要求我们激活,这个我们后面再激活,这里选择“Start trial”,需要先注册/登录Jet Brains的账号
关于激活部分,可以关注公众号《Python宝典》,回复“001”,即可获得激活秘籍
三、创建Python工程
1、单击图中“New Project”,创建新工程
2、弹出创建各种类型的Python工程,这里我们创建一个Python命令行应用,选择“Pure Python”,如下图所示,Location选择Python工程路径,Base interpreter选择我们前面安装的最新版Python解释器,点击“Create”按钮
3、创建的Python工程如下图所示,左侧为工程树文件,右侧为具体的文件内容,这里自动创建了一个main.py
4、在main.py文件中的绿色三角箭头点击右键,选择“Run main”(快捷键Ctrl + Shift + F10),开始执行
5、执行结果如下,正确输出了“Hi,PyCharm”
6、我们也可以自己创建一个Python文件并执行它,右键工程、点击New、选择Python File
7、输入所要创建的Python文件名,这里输入“hello”,相应的工程文件里多了一个hello.py
8、在hello.py中输入如下python语句,右键“Run hello”
9、可以在下方看到最终执行结果
登登登登~,可以开心愉快的码代码啦~
-

-

-

-

【保姆级】Python最新版3.11.1开发环境搭建,看这一篇就够了(适用于Python3.11.2安装)
【天天新要闻】day10-1-中文乱码处理
实时焦点:一次学俩Vue&Blazor:1.4基础-响应式数据
数论模板
世界微速讯:2023年春运收官:40天发送旅客近16亿人次 大涨50%
【环球报资讯】数据结构刷题2023.02.15小记
给我两分钟的时间:微博风格九宫格:UICollectionView实现
《分布式技术原理与算法解析》学习笔记Day12
【算法训练营day45】LeetCode70. 爬楼梯(进阶) LeetCode322. 零钱兑换 LeetCode279. 完全平方数
香港2022年暴力罪案同比下降7.9%
观天下!探险的好处辩论赛,正方_探险的好处
全球播报:AMD RX 7600S游戏本显卡首测:远不如RTX 3060!高端弃疗了
世界速讯:10道恋爱送命题灵魂拷问ChatGPT:它的回答让我陷入沉思
马斯克向往每周只工作80小时!网友:驴都不敢这么用
每日速读!中国内地特供!Intel i5-13490F处理器图赏
天天快看:002. html篇之《表格》
当前视讯!力扣---3. 无重复字符的最长子串
今日热文:轻薄长续航!小新Air14超极本2023发布:标配13代酷睿+1TB SSD
普及1TB 联想小新2023笔记本、一体机价格汇总:最贵才8999元
每日资讯:8999元 联想小新Pro 27一体机发布:13代酷睿i9搭配Arc独显
环球微头条丨4199元起 小新14/16轻薄本2023发布:酷睿i5-1340P、高配1TB SSD
播报:三星Galaxy S23 Ultra发布 老外怒赞:安卓阵营老大
最资讯丨【LeetCode栈与队列#05】滑动窗口最大值
如何优雅的在 Word 中添加漂亮的代码?
今日热文:2023.02.15.差分
热头条丨公积金月汇缴额是什么意思
当前热讯:用微信传播盗版电影被查:向两百多人分享《流浪地球2》《满江红》链接
新资讯:日本独居雌长臂猿突然产崽!孩子的父亲竟还是自己的“爷爷”
环球最新:Lady Gaga《小丑2》剧照首曝:疯狂的小丑女登场!
环球速讯:联想小新官宣接入百度“文心一言”:可在桌面一键直达
当前通讯!新能源车企现最大跌幅背后:涨价、营销、刺激消费的“国补退坡游戏”
【环球速看料】数据类型之字符串、数据类型之列表、数据类型之字典、数据类型之布尔值、数据类型之元组、数据类型之集合、与用户交互、格式化输出、基本运算符
每日热讯!数字化开采|AIRIOT智慧矿山自动化生产解决方案
全球视讯!wagger也不好用了!API文档还得是Apipost
世界信息:Web 页面之间传递参数
Java开发工具IntelliJ IDEA 2020.2完整授权流程
观速讯丨一加显示器E 24上市:24寸IPS屏、18W PD输出
环球最新:网易代理《迷室3》《迷室:往逝》经典手游宣布停运:数据全清空
硬蹭名气?《中国式相亲2》非《中国式家长》团队作品
热议:桂格燕麦诞生于俄亥俄引网友关注 客服:产品与俄亥俄无关
环球微动态丨电量低于20%赶快充电!雅迪电动车保养攻略来了:关乎安全 车主必看
前沿热点:M值如何兑换话费
焦点观察:记录--『uni-app、小程序』蓝牙连接、读写数据全过程
全球速看:PostgreSQL重要参数解析及优化
天天新动态:openeuler加载dpdk驱动模块
【全球报资讯】(数据库系统概论|王珊)第三章关系数据库标准语言SQL-第六、七节:视图
环球热头条丨【算法训练营day44】完全背包基础 LeetCode518. 零钱兑换II LeetCode377. 组合总和IV
天天看热讯:想要模仿LPL,DRX赛后发漫画,却被Gen官方拉黑了?
焦点速读:Win11下月喜迎更新大礼包:10GB补丁 重启次数更少
【环球播资讯】员工发现老板娘偷看同事微信:火速离职
天天精选!车标成伤人凶器 日产召回超40万辆汽车
索尼降噪耳机新秀!WH-CH720N意外偷跑:升级蓝牙5.2
大国重器 首台国产HA级重型燃机下线:未来将100%零排放
焦点!字体查看小工具 -- (采用wpf开发)
【算法训练营day43】LeetCode1049. 最后一块石头的重量II LeetCode494. 目标和 LeetCode474. 一和零
每日看点!独立包装:大牌N95口罩25片9.9元到手
环球观速讯丨贾跃亭名下已无财产可执行:无车辆、不动产
【环球报资讯】苹果逐渐向OLED过渡!替换掉mini LED
世界消息!羊毛没了 Steam阿根廷区《卧龙》价格暴涨一倍
焦点讯息:一看就能装!奇瑞iCar原厂趣改套件上市:3389元起
你应该知道的微信小程序游戏技术❗️❗️
【算法题--异或操作】找出数组中唯一没有重复的那个元素
极兔一面:Dockerfile如何优化?注意:千万不要只说减少层数
环球时讯:怎样的目标管理能真正实现目标?做到这3点就对了
开心档之Java 流(Stream)、文件(File)和IO
【焦点热闻】舍利子制作方法居然也有发明专利 网友:得道高僧等级速升外挂
世界即时:跑腿师傅诉苦:男子订一束花送五个女生均被拒 还被扣款差评
微软将用UUP方式推送.NET更新:“可选更新”终于可控
钉钉iOS版喜迎更新:支持定时消息 再不怕打扰别人休息了
天天热讯:《星际争霸2》新晋中国世界冠军李培楠:别给暴雪送钱 不要买!
天天最新:CSS 盒模型和 box-sizing 属性
环球讯息:全志h616,Ubuntu,python3.9环境搭建
【全球新要闻】【关系型数据库】事务特性及事务隔离级别
软件自动化测试高频面试题
环球百事通!游戏帧数暴增84% 英特尔锐炫显卡新老驱动对比
当前动态:山东多人无视劝阻赶海 1人溺水遇难:必须小心这4点
世界即时看!价值7万的爱马仕包运输途中被烧毁!顺丰:如果是我们的问题 会进行处理
天天速看:男子给女友转账140万分手想要回:女方最终被判返还40万
每日热门:媒体曝苹果扩大在印产量障碍重重:这品控看完避雷
新资讯:时隔多年,这次我终于把动态代理的源码翻了个地儿朝天
环球速读:AI照骗恐怖如斯!美女刷屏真假难辨 网友:警惕AI网恋诈骗
【全球时快讯】万元级最香!ROG四款满血笔记本齐上阵:魔霸新锐2023首发9999元手慢无
SQL工具性能实测:居然比Navicat还快,数百万行数据导出仅51秒
当前要闻:从上至下遍历二叉树---队列的性质
全球焦点!00后男生长期把可乐当水喝:牙全坏
《巫师3》次时代版热修复上线:解决4.01版性能问题
MINI纯电Countryman谍照
世界简讯:贾跃亭再被执行2.4亿:总额超42亿!自称FF91四月交付
车主称凯迪拉克新车刹车失灵高速上撞车 网友:这次支持4S
焦点要闻:xxl-job~为宿主机添加定时备份数据库的程序
扬汤止沸是什么意思?扬汤止沸是做功还是热传递?
生活中测量质量的工具有哪些?生活中测量质量的工具研究背景
每日观点:199元!小米30W无线车充开售:电动夹臂 iPhone也能用
天天快资讯:荣耀Magic5系列样张首曝光 AI无人抓拍或刷新拍照速度革命 2月27日全球发布!
全球头条:首发7999起 机械师曙光16 Pro开启预售:可选13代i9+RTX 4070
通讯!13倍浓缩:日本隅田川胶囊咖啡1.2元/杯大差价抄底
你最信任哪家快递公司?数千网友近一半投票给了它
露蜂房和蜂房有什么区别?露蜂房的功效和作用是什么?
漫画长歌行的结局是什么?漫画长歌行什么时候恢复更新?
汉武帝叫什么名字?汉武帝之后的皇位顺序