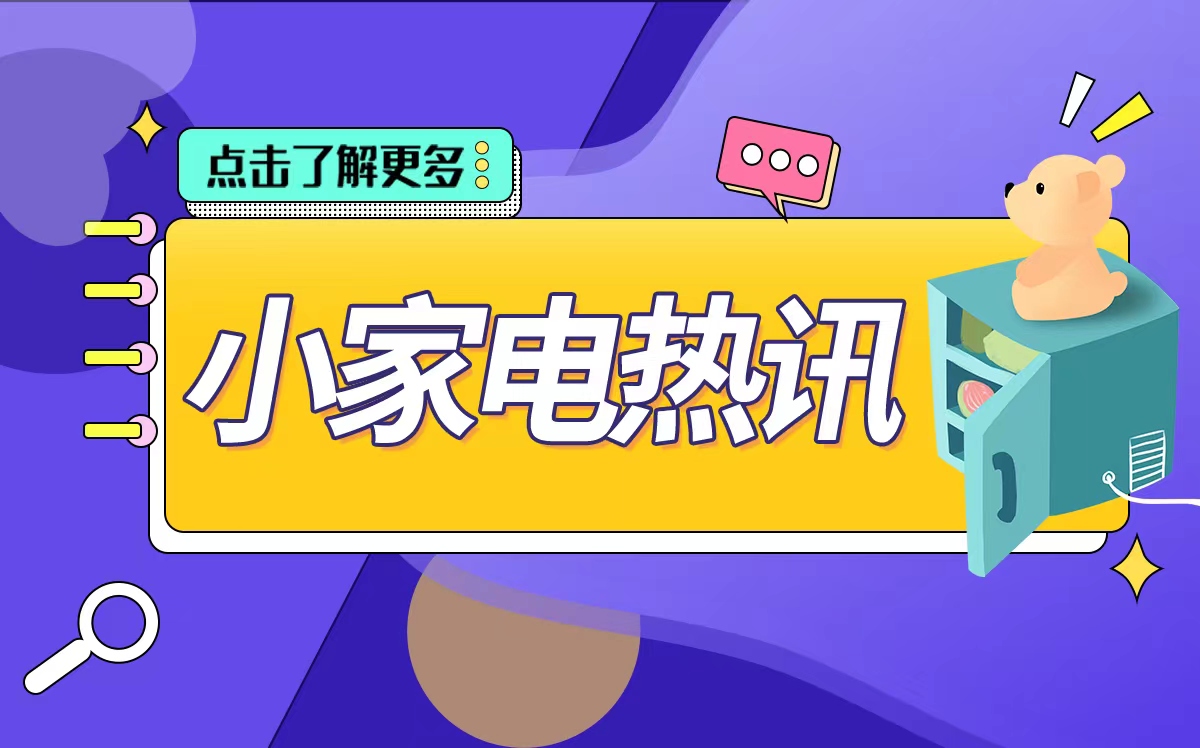最新要闻
- 焦点速读:击败《冰雪奇缘2》创新世界纪录!《超级马力欧兄弟》5天狂揽26亿票房
- 每日热文:自动驾驶是忽悠?蔚来李斌:目标是解放时间 减少事故
- 当前快讯:269元 米家快煮电饭煲4L预售:25分钟即熟
- 手工扯面+秘制辣油 西安饭庄油泼biangbiang面大促:6.66元/盒
- 十五五规划时期,未来十大新兴产业有哪些
- 世界视点!中兴Axon Pad来了:全球唯一5G双系统平板
- 医生误判将女孩恒牙当乳牙拔掉 科普:恒牙和乳牙区别
- 当前关注:日系车在中国真不香了!丰田、本田、日产、马自达全线暴跌
- 快资讯:iOS 16.4体验大翻车!苹果关闭降级通道:只许升新版
- 天天即时看!80/90后回忆杀!经典日漫《铁甲小宝》高清修复了:画质提升明显
- 世界观点:4月10日11时浙江嘉兴疫情最新消息 4月10日11时浙江嘉兴今日确诊人数
- 每日快播:米家空调巨省电首销:2匹大风量 2799元
- 环球热点!小米MIJIA智能音频眼镜发布!独特耳机眼镜二合一设计
- 世界热推荐:新手爸爸拿狗狗练拍嗝 网友:狗狗从来没享受过这么高的待遇
- 环球观察:周杰伦就不正当竞争起诉网易!4月17日开庭
- 日本非现金支付比例仅占36% 远落后于中国农村
手机

iphone11大小尺寸是多少?苹果iPhone11和iPhone13的区别是什么?
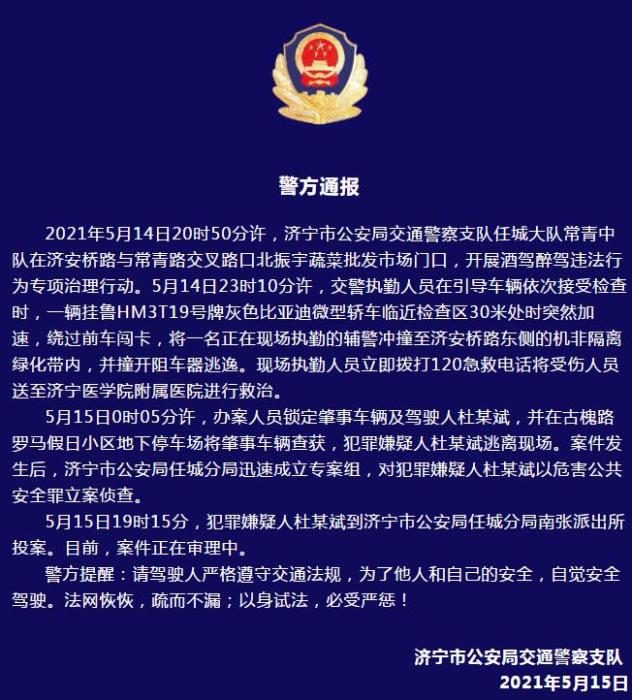
警方通报辅警执法直播中被撞飞:犯罪嫌疑人已投案
- iphone11大小尺寸是多少?苹果iPhone11和iPhone13的区别是什么?
- 警方通报辅警执法直播中被撞飞:犯罪嫌疑人已投案
- 男子被关545天申国赔:获赔18万多 驳回精神抚慰金
- 3天内26名本土感染者,辽宁确诊人数已超安徽
- 广西柳州一男子因纠纷杀害三人后自首
- 洱海坠机4名机组人员被批准为烈士 数千干部群众悼念
家电
天天短讯!Github使用教程
1. 注册Github账号
注册Github账号的步骤
- 打开Github官网(https://github.com/)。
- 点击右上角的“Sign up”按钮。
- 输入用户名、邮箱地址和密码。
- 选择账户类型,可以选择个人账户或组织账户。
- 点击“Create account”按钮。
- 验证邮箱地址,Github会向你的邮箱发送一封验证邮件,点击邮件中的链接完成验证。
- 设置个人资料,包括头像、个人简介等信息。
如何设置个人信息
- 点击头像旁边的下拉箭头,选择“Your profile”进入个人主页
- 点击“Edit profile”按钮,进入编辑个人信息页面
- 填写个人信息,包括姓名、公司、位置、个人简介等
- 点击“Save”按钮保存修改
如何验证邮箱- 打开注册时填写的邮箱,查看是否收到了一封来自Github的验证邮件。
 (资料图片仅供参考)
(资料图片仅供参考)
- 打开邮件,点击邮件中的验证链接。
- 如果验证链接无法点击,可以手动复制链接并在浏览器中打开。
- 验证成功后,可以回到Github页面进行下一步操作。
2. 创建代码仓库
如何创建新的代码仓库
- 打开GitHub网站,在右上角点击“+”号,选择“New repository”;
- 在“Repository name”中输入仓库名称;
- 可选地,在“Description”中添加仓库描述;
- 可选地,选择仓库类型(公开或私有);
- 可选地,选择是否自动生成README文件;
- 可选地,选择.gitignore文件类型;
- 可选地,选择开源许可证类型;
- 点击“Create repository”按钮完成创建。
如何设置代码仓库的权限
- 在代码仓库页面点击“Settings”选项卡
- 在左侧菜单栏选择“Manage access”选项
- 点击“Invite a collaborator”按钮,输入合作者的GitHub用户名或邮箱地址
- 选择合适的权限级别(如Read、Write、Admin等)
- 点击“Add [collaborator] to [repository]”按钮,完成合作者的添加
表格示例:
| 步骤 | 操作 |
|---|---|
| 1 | 在代码仓库页面点击“Settings”选项卡 |
| 2 | 在左侧菜单栏选择“Manage access”选项 |
| 3 | 点击“Invite a collaborator”按钮,输入合作者的GitHub用户名或邮箱地址 |
| 4 | 选择合适的权限级别(如Read、Write、Admin等) |
| 5 | 点击“Add [collaborator] to [repository]”按钮,完成合作者的添加 |
如何上传代码到仓库- 首先,在GitHub上创建一个新的代码仓库,点击页面右上角的“+”号,选择“New repository”。
在弹出的页面中,填写仓库的名称、描述等信息,选择公开或私有等选项,然后点击“Create repository”按钮,创建新的代码仓库。
接着,在本地电脑上创建一个文件夹,用于存放本地代码。
在该文件夹中打开命令行窗口,输入以下命令,初始化Git仓库:
git init然后,将本地代码添加到Git仓库中,输入以下命令:
git add .这里的“.”表示将该文件夹中的所有文件都添加到Git仓库中。
接着,提交代码到本地Git仓库中,输入以下命令:
git commit -m "Initial commit"这里的“-m”表示添加提交信息,“Initial commit”为提交信息的内容。
最后,将本地Git仓库中的代码推送到GitHub上的远程仓库中,输入以下命令:
git remote add origin git@github.com:yourname/yourrepository.gitgit push -u origin master这里的“yourname”为你的GitHub用户名,“yourrepository”为你的代码仓库名称。
3. 分支管理
如何创建新的分支
在本地创建新分支并切换到该分支:
git checkout -b将新分支推送到远程仓库:
git push -u origin如果需要在远程仓库创建新分支,可以使用以下命令:
git push origin
如何合并分支
- 假设我们有两个分支,分别是master和feature
- 首先,切换到master分支:
git checkout master - 然后,将feature分支合并到master分支:
git merge feature - 如果出现冲突,需要手动解决冲突
- 最后,将合并后的代码推送到远程仓库:
git push
如何删除分支- 使用命令行删除分支:
git branch -d 分支名- 使用命令行强制删除分支:
git branch -D 分支名- 使用GitHub网页端删除分支:
- 进入仓库页面
- 点击上方的“Branch: 分支名”按钮
- 选择要删除的分支
- 点击旁边的“Delete branch”按钮
- 确认删除操作
4. Pull Request
Pull Request的作用
- Pull Request的作用:
- 在GitHub上,Pull Request是一种让开发者向项目贡献代码的方式。
- 当你想要为一个项目做出贡献时,你可以Fork这个项目,并在你的Fork中进行修改。
- 当你的修改完成后,你可以向原项目发起一个Pull Request,请求原项目将你的修改合并到主分支中。
- 这样,原项目的维护者就可以审核你的修改,并将其合并到主分支中,从而使你的贡献成为项目的一部分。
如何创建Pull Request
- 在本地创建新分支并进行修改,提交修改到该分支上。
- 在GitHub上找到该仓库,点击“New pull request”按钮。
- 在“Comparing changes”页面中,选择要将修改合并到的目标分支。
- 确认修改内容,填写相关信息,点击“Create pull request”按钮。
- 等待目标分支的维护者审核并合并该修改。
如何审核和合并Pull Request- 确认Pull Request的内容是否符合项目的要求和标准。
- 在本地测试Pull Request的代码,确保其能够正常运行。
- 如果需要,与Pull Request的作者进行沟通,讨论代码的修改和改进的建议。
- 如果需要,邀请其他团队成员参与审核和讨论。
- 在审核通过后,将Pull Request合并到主分支中。可以使用GitHub的“Merge”按钮或者命令行工具进行合并。
- 确认合并后的代码是否能够正常运行,并及时删除已经合并的分支。
5. Issue管理
如何创建Issue
- 在你的repository页面,点击"Issues"选项卡
- 点击绿色的"New issue"按钮
- 在"Title"框中输入Issue的标题
- 在"Leave a comment"框中输入Issue的详细描述
- 点击"Submit new issue"按钮提交Issue
如何回复和关闭Issue
如何回复Issue:
在Issue页面下方,输入回复内容并点击“Comment”即可回复该Issue。
如何关闭Issue:
在Issue页面右侧,点击“Close issue”按钮,弹出关闭Issue确认框,输入关闭原因并点击“Close issue”即可关闭该Issue。
如何使用标签和里程碑管理Issue- 使用标签管理Issue:
标签是一种用于对Issue进行分类和归档的方式,可以帮助团队更好地管理和跟踪Issue。在创建或编辑Issue时,可以为其添加标签,也可以通过搜索标签来查找相关的Issue。
例如,我们可以为一个Issue添加“bug”、“feature”、“enhancement”等标签,以便更好地区分和管理不同类型的Issue。
使用里程碑管理Issue:
里程碑是一种用于跟踪和管理项目进度的方式,可以将一组相关的Issue分配到同一个里程碑中,并设置里程碑的截止日期。在查看里程碑时,可以看到该里程碑中所有Issue的状态和进度。
例如,我们可以创建一个里程碑“v1.0发布”,并将所有与该版本相关的Issue分配到该里程碑中,以便更好地跟踪和管理项目进度。
6. Github Pages
Github Pages的作用
- Github Pages的作用:
- 提供一个免费的静态网站托管服务
- 支持自定义域名
- 支持Jekyll静态网站生成器
- 可以通过Github Actions自动化部署网站
- 适合个人博客、项目文档等静态网站的搭建和发布。
如何创建Github Pages
- 在Github上创建一个新的repository,repository的名称必须是
username.github.io,其中username是你的Github用户名。 - 在本地创建一个新的文件夹,命名为
username.github.io,并进入该文件夹。 - 在该文件夹下创建一个
index.html文件,作为Github Pages的首页。 - 将该文件夹初始化为一个Git仓库,并将其与Github上的repository关联。
- 将本地代码推送到Github上的repository中。
- 等待几分钟,访问
http://username.github.io即可查看你的Github Pages网站。
如何自定义Github Pages的主题和样式- 在Github上找到自己喜欢的主题,例如Minimal Mistakes
。
- Fork这个主题的仓库到自己的Github账号下。
- 修改配置文件
_config.yml,包括标题、描述、导航栏等。 - 修改页面布局和样式,可以通过修改
_layouts和_sass文件夹下的文件实现。 - 部署自己的Github Pages,参考官方文档
- 。
7. Github Desktop
Github Desktop的安装和配置
- 下载Github Desktop安装包并安装
- 打开Github Desktop,输入你的Github账号和密码
- 配置Github Desktop的默认本地存储路径
- 配置Git的全局变量,包括用户名和邮箱
- 配置Github Desktop的默认编辑器,如Atom或VS Code
- 配置Github Desktop的默认分支保护规则
- 配置Github Desktop的默认提交信息模板
- 配置Github Desktop的默认合并方式和策略
- 配置Github Desktop的默认远程仓库和分支跟踪
- 配置Github Desktop的默认Git LFS(Large File Storage)规则
- 配置Github Desktop的默认SSH密钥
如何使用Github Desktop进行代码管理
- 安装Github Desktop客户端
- 登录Github账号
- 克隆代码仓库到本地
- 创建分支
- 切换分支
- 提交代码
- 合并代码到主分支
- 拉取最新代码
- 解决代码冲突
- 查看提交历史
- 回滚代码
- 发布代码
- 其他高级功能(如rebase操作等)
如何使用Github Desktop进行分支管理- 在Github Desktop中,点击左上角的“Current Branch”按钮,选择“New Branch”创建新分支。
- 在新弹出的对话框中,输入分支名称并选择基于哪个分支创建新分支。
- 点击“Create Branch”按钮,即可创建新分支。
- 在本地修改代码后,点击Github Desktop中的“Changes”选项卡,可以看到所有修改过的文件。
- 勾选需要提交的文件,填写提交信息并点击“Commit to [分支名称]”按钮提交更改到当前分支。
- 切换回主分支,点击“Merge into Current Branch”按钮,选择要合并的分支并点击“Merge Branch”按钮完成合并。
- 如果需要推送分支到远程仓库,点击Github Desktop中的“Publish branch”按钮即可。
关键词:
-

-

新资讯:在.NET7中使用MQTTnet简单实现MQTT通信
一、MQTT简介MQTT(MessageQueuingTelemetryTransport)是一种轻量级的消息传输协议,主要用于物联网设...
来源: -

-

天天短讯!Github使用教程
新资讯:在.NET7中使用MQTTnet简单实现MQTT通信
dnf成就格林赛罗斯战场怎么进?dnf成就格林赛罗斯战场任务怎么做?
焦点速读:击败《冰雪奇缘2》创新世界纪录!《超级马力欧兄弟》5天狂揽26亿票房
每日热文:自动驾驶是忽悠?蔚来李斌:目标是解放时间 减少事故
当前快讯:269元 米家快煮电饭煲4L预售:25分钟即熟
手工扯面+秘制辣油 西安饭庄油泼biangbiang面大促:6.66元/盒
用 Go 剑指 Offer 40. 最小的k个数 (Top K 问题)
快看点丨Web渗透测试流程
重点聚焦!SonarQube(CE)版集群环境下的高可用性实践
当前短讯!Java-泛型机制详解
最新快讯!Go常用库之GoRequests
十五五规划时期,未来十大新兴产业有哪些
世界视点!中兴Axon Pad来了:全球唯一5G双系统平板
医生误判将女孩恒牙当乳牙拔掉 科普:恒牙和乳牙区别
当前关注:日系车在中国真不香了!丰田、本田、日产、马自达全线暴跌
快资讯:iOS 16.4体验大翻车!苹果关闭降级通道:只许升新版
天天即时看!80/90后回忆杀!经典日漫《铁甲小宝》高清修复了:画质提升明显
【环球新要闻】全文索引:Apache Lucene(二)
Selenium做Web自动化踩过的坑
每日聚焦:通俗解释 JVM CAS 机制
世界观点:4月10日11时浙江嘉兴疫情最新消息 4月10日11时浙江嘉兴今日确诊人数
每日快播:米家空调巨省电首销:2匹大风量 2799元
环球热点!小米MIJIA智能音频眼镜发布!独特耳机眼镜二合一设计
世界热推荐:新手爸爸拿狗狗练拍嗝 网友:狗狗从来没享受过这么高的待遇
环球观察:周杰伦就不正当竞争起诉网易!4月17日开庭
日本非现金支付比例仅占36% 远落后于中国农村
重磅来了!
介绍一下sourcemap
今日关注:全网最详细中英文ChatGPT-GPT-4示例文档-文章大纲智能生成器从0到1快速入门——官网推荐的48种最佳应用场景(附python/node.js
一季报预览:哪些公司业绩有望超预期
全球快看点丨迪拜拍出世界最贵车牌号:价值超1亿元!
各地开通旅游专列:去淄博吃烧烤都有专列了
环球今亮点!米粉催卢伟冰发小米13 Ultra:我想冲顶配版
丰田在日召回超20万辆汽车:发动机有火灾隐患 已烧了两辆
世界观焦点:整合Microsoft 365服务:Win11文件管理器将迎来大更新
如何部署VSCODE SERVER
Silverlight教程_编程入门自学教程_菜鸟教程-免费教程分享
环球今日讯!围挡后面丨长沙河西首个三甲妇幼医院住院楼封顶!预计2025年建成投用
【天天新要闻】还去吗?泰国清迈发布“居家办公令” PM2.5超标准5倍:游客因空气污染锐减
“数学之王”丘成桐AI人工智能投入不能急功近利:中国很多技术卡脖子 基础科学没做好
元宇宙崩盘 林俊杰疑回应炒虚拟地产亏91%:听说很多人想帮我理财
北方大范围沙尘又来了 今年的沙尘天气为啥显得格外多?
天天观速讯丨通过 lua 进行 nginx redis 访问控制
焦点热议:多项数据向好 交通物流加速“跑起来”
环球要闻:背景太假哥疆域阿力木捡的狗“狼里狼气” 网友出谋划策辨认
【环球新视野】极氪X官宣4月12日上市:全能SUV 零百加速3秒级
焦点热文:我国构建世界首个番茄超泛基因组:能让番茄更好吃、产量多6成
全球播报:男女配合当街开井盖用勺挖地沟油被网友拍下引围观:行为太恶劣 应严惩
天天微资讯!林俊杰“炒房”浮亏91%?元宇宙泡沫的冰山一角
【时快讯】学系统集成项目管理工程师(中项)系列05_配置管理
天天动态:一不注意就被坑,家电“潜规则”早知道早好
今日热文:Spring5课堂笔记
Java8 Stream流式编程
【新要闻】128核心Arm处理器能跑Windows!还能配NVIDIA显卡
时讯:新疆和硕:田间地头 话两会
maptalks点线面图形样式设置经验总结
【天天速看料】马龙惊魂3-2拒绝一轮游,与小林再迎老少对决!国乒首日狂走钢丝
在米其林餐厅找罪受?人均8千元餐厅疑发生食物中毒
世界热点!张艺谋宣布将拍网剧《英雄联盟》!第一次 想拍个不一样的
环球新动态:Vulnhub Mercy靶场 Walkthrough
FSR、DLSS谁更好?26款游戏PK:AMD居然0胜!
环球速看:AI 史话
每日讯息!Weex原理及架构剖析
旅游专列来啦具体详细内容是什么
中国新能源汽车在欧洲火了:每10辆就有1辆来自中国
【时快讯】WebKit三件套(3):WebKit之Port篇
每日速看!HBase在进行模型设计时重点在什么地方?一张表中定义多少个Column Family最合适?为什么?
环球资讯:第136篇:Three.js基础入门动画API:setInterval 与 requestAnimationFrame的区别
程序员午休时健身猝死 被认定工伤 法院:属于在岗状态
比亚迪车主用木头手工还原汉EV:前后双电机 真能跑
每日速讯:WebKit三件套(1):WebKit之WebCore篇
焦点关注:C盘爆满的解决方法,不用删除文件,使用分区助手无损增加内存
简讯:招标活动法律保障工作实务指南 2016年版
锐龙7 7800X3D配A620主板 性能损失多少?实在没想到
天天微头条丨成都升温 千足虫满街爬:专家科普小心毒臭液
全球最大盗版电子书网站Z-Library被封后复活:路子更野了!要共享纸质书
速读:Steam排名第一!GTX 1650亮机卡火爆断货:RTX 2070紧急变身救场
【天天速看料】Vue——patch.ts【十四】
浏览器史话中chrome霸主地位的奠定与国产浏览器的割据混战
Vue开发规范
天天速递!只剩Windows版了!B站正式宣布UWP版停止维护
环球时讯:洛阳上演汉服秀 网友偶遇唐僧师徒四人坐地铁去“取经”
男子体内惊现小树苗!都长到5厘米高了
环球今亮点!或为AR眼镜新品!小米神秘“新礼物”明早10点正式亮相
今热点:解放军环台岛战备警巡和演习,专家:或成惩戒“台独”新模式
天天通讯!Linux常用操作命令总结
iOS Modern Collection View
线段树好题! P2824 [HEOI2016/TJOI2016]排序 题解
每日动态!小米寄修服务“史诗级”提升:新增进度可视化功能
天天资讯:第7章_InnoDB数据存储结构
天天快报!css过去及未来展望—分析css演进及排版布局的考量
每日关注!微信小程序 开发,uni-app 开发简介
今日报丨朗新科技:拟提前赎回“朗新转债”
今日观点!男子网购耐克鞋却挂着李宁的吊牌 网友:联名款?
数组的算法
超同年漫威大片近3倍!新海诚《铃芽之旅》国内票房达7亿
VUE-Antd开发,validate规则校验第一次为空,后面无论怎么输入都显示不可为空
环球新消息丨上海国创科技产业创新发展中心理事长黄岩:人工智能会像手机一样进入我们的日常生活
每日聚焦:青春回来了!电影《灌篮高手》流川枫角色预告出炉:4月20日国内上映