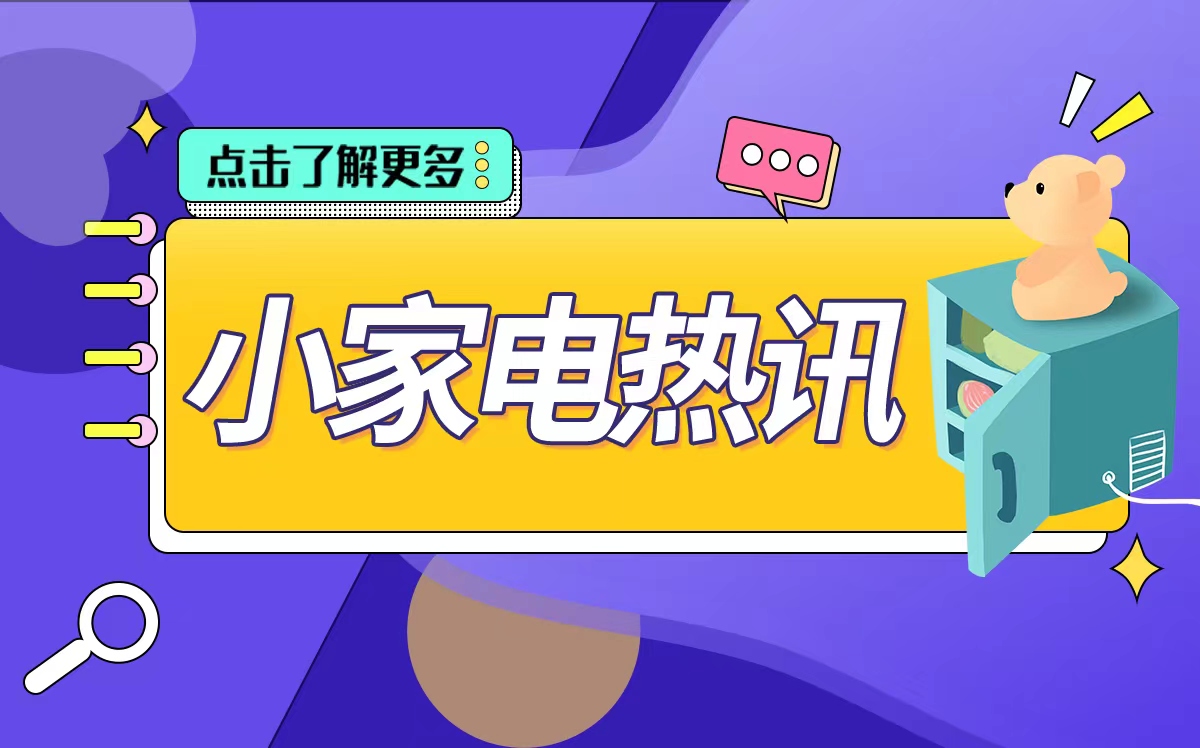最新要闻
- 关注一季度四川民生数据③丨一季度,四川CPI同比上涨1.2%
- 一图看懂九号电动远行者F90M:新国标能上牌 90km长续航
- 全球视点!3299元起 锐龙7000X3D游戏神U战未来:AMD、微软合作优化Win系统
- 199元!小米游戏手柄发布:支持Steam、三模连接
- 热门:2023刚过了100多天 从主流到高端手机都如何卷?
- 环球讯息:手慢无?苹果这些机型或许会在iPhone 15系列推出后停产
- 最新资讯:不拘一格降人才啥意思_不拘一格降人才
- 宣传好 贯彻好 实施好——甘肃省电力事体制改革势在必行
- 世界观察:三星s6818处理器_三星6818
- 焦点关注:郓城农商银行营业部:开展《反电信网络诈骗法》宣传活动
- 环球看点!择天记第二季
- 大专院校包括本科不_大专院校包括本科吗?
- 【环球新视野】纳税太贵玩家拒领终身XGP 日网假图令晓美焰风评被害
- 中国铁塔与苏交科战略合作签约仪式举行
- 北京长峰医院住院部东楼发生火情,情况通报
- 当前关注:马斯克官宣:将推出AI平台TruthGPT;五粮液成立新能源投资公司?工作人员:正在考察光伏和储能方面丨大公司动态
手机

iphone11大小尺寸是多少?苹果iPhone11和iPhone13的区别是什么?
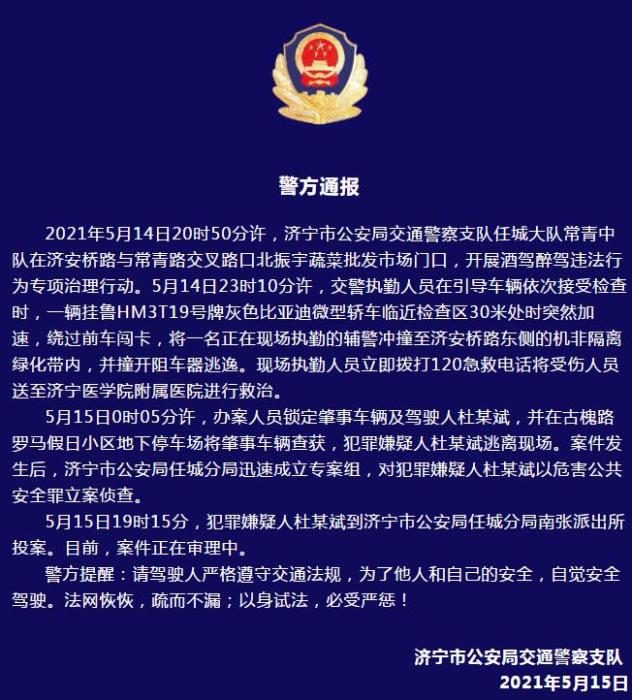
警方通报辅警执法直播中被撞飞:犯罪嫌疑人已投案
- iphone11大小尺寸是多少?苹果iPhone11和iPhone13的区别是什么?
- 警方通报辅警执法直播中被撞飞:犯罪嫌疑人已投案
- 男子被关545天申国赔:获赔18万多 驳回精神抚慰金
- 3天内26名本土感染者,辽宁确诊人数已超安徽
- 广西柳州一男子因纠纷杀害三人后自首
- 洱海坠机4名机组人员被批准为烈士 数千干部群众悼念
家电
Typora 1.5.12 (windows/MacOs版) 简单高效且实用的Markdown编辑器
简介
Typora的设计理念非常人性化,与传统编辑器相比,更注重用户的视觉效果和阅读体验。它的编辑界面非常简洁,用户可以就近编辑,随时查看效果,避免频繁地转换预览模式,提高了工作效率和灵活性。
此外,Typora软件还提供了诸如内置思维导图、目录和常用快捷键等便捷功能,可以让用户在编辑的过程中事半功倍,更加高效地完成各种复杂编写任务。
 (资料图)
(资料图)
最为惊人的是,Typora不仅仅只是一个Markdown编辑器,而是支持多种格式的转换,例如HTML、LaTex等,用户可以将编辑好的文档导出到其他格式编辑器中进行进一步编辑和排版。它的兼容性有目共睹。
Typora下载
下载直通车Typora
安装使用教程
1.下载解压文件后双击运行Setup.exe文件
2.选择存储位置 可默认安装 尽量放入其它盘中
3. 是否创建快捷方式 (一般都会创建)
4. install 等待安装
5.安装完成 点击 finsh
6.复制Crack中的文件
7.桌面图标右键 > 打开文件所在位置
8.把winmm.dll粘贴在根目录下 并选择替换即可
功能介绍
智能标点
它可以自动帮你将不是很美观的直引号 " " 转化为更美观的弯引号 “ ‘ ’ ”。
图片插入
方式一:直接使用 右键 — 复制 或者 Ctrl + v 将网络图片、剪切板图片复制到文档中
方式二:拖动本地图片到文档中
** 注:Typora 会自动帮你插入符合 Markdown 语法的图片语句,并给它加上标题。**
方式三:Typora 支持在拖动或 Ctrl + V 网络图片后自动将其保存到本地。你可以在 文件 - 偏好设置 - 编辑器 - 图片插入 中选择复制到哪个路径,什么情况下需要复制。
打字机模式和专注模式
「打字机模式」使得你所编辑的那一行永远处于屏幕正中。
「专注模式」使你正在编辑的那一行保留颜色,而其他行的字体呈灰色。
你可以在 视图 - 专注模式 / 打字机模式 中勾选使用这两个模式。
实时预览
到现在还不支持编辑界面实时预览的 Markdown 编辑器基本可以退出市场了。Typora 在这一方面显然已经领先了一大步——他们连 Markdown 语法的标记都在实时预览中消去了。当你离开正在编辑的有格式的文本段后,Typora 会自动隐藏 Markdown 标记,只留下**「所见即所得」**的美妙。他们把这称为 Hybrid View。
大纲 / 文件侧边栏
Typora 会根据你 Markdown 标记的 H1、H2、H3…… 各级标题为你呈现一个大纲。
空格与换行
Typora 在空格与换行部分主要是使用 CommonMark 作为标注规范。与前文提到的 GFM 一样,CommonMark 也是比较流行的 Markdown 语言规范(解析器)之一。
**空格:** 在输入连续的空格后,Typora 会在编辑器视图里为你保留这些空格,但当你打印或导出时,这些空格会被省略成一个。
你可以在源代码模式下,为每个空格前加一个 \ 转义符,或者直接使用 HTML 风格的 &nbps; 来保持连续的空格。
**软换行:** 需要说明的是,在 Markdown 语法中,换行(line break)与换段是不同的。且换行分为软换行和硬换行。在 Typora 中,你可以通过 Shift + Enter 完成一次软换行。软换行只在编辑界面可见,当文档被导出时换行会被省略。
**硬换行:** 你可以通过 空格 + 空格 + Shift + Enter 完成一次硬换行,而这也是许多 Markdown 编辑器所原生支持的。硬换行在文档被导出时将被保留,且没有换段的段后距。
**换段:** 你可以通过 Enter 完成一次换段。Typora 会自动帮你完成两次 Shift + Enter 的软换行,从而完成一次换段。这也意味着在 Markdown 语法下,换段是通过在段与段之间加入空行来实现的。
**Windows 风格(CR+LF)与 Unix 风格(CR)的换行符:** CR 表示回车 \r ,即回到一行的开头,而 LF 表示换行 \n ,即另起一行。
emoji 表情
如今 emoji 表情越来越多地出现在一些网站文章中,但在桌面端(特别是 Windows 系统)文本编辑器上插入 emoji 是一件十分麻烦的事情。在使用 Typora 之前,我打出 emoji 表情的办法基本有两个:
**输入法联想:** 优点是比较方便,但会插入一张图片而不是一个字符,在许多情景下都不是很合适。
**复制emoji符号:** 在 Typora 中,你可以用 :emoji: 的形式来打出 emoji,软件会自动给出图形的提示,还是比较好用的。
学术文档编辑器
除了基本的文本编辑体验极佳之外,Typora 还是一个非常优秀的学术文档编辑器。当然作为一个轻量级的、基于 Markdown 的编辑器,它不能与那些 LaTeX 编辑器相提并论,但它仍支持了许多可用于学术写作的功能。
LaTeX 是一种基于 TeX 的排版系统,由于它易于快速生成复杂表格和数学公式,非常适用于生成高印刷质量的科技和数学类文档。如果你常阅读数学、计算机等领域的学术论文,你一定对 LaTeX 不陌生。
Typora 原生支持 LaTeX 语法,你有两种方式输入 LaTeX 风格的数学公式:
**行内公式(inline)**
**块间公式(display)**
代码高亮
行内代码:用 ... 或 ...括起代码,代码会以主题中设置的样式出现在行内,但不会实现代码高亮。
代码块:输入 `````后并输入语言名,换行,开始写代码,Typora 就会自动帮你实现代码高亮。Typora 原生支持许多编程语言代码块的语法高亮,基本日常常用的编程语言它都能很好地支持。除此以外,你也可以直接换行开始写,而后再选择语言。
表格
在 Markdown 中插入表格一直是一件比较头疼的事情。在一般的 Markdown 编辑器中,你可以通过以下的格式插入表格:
| 左对齐 | 右对齐 | 居中对齐 || :-----| ----: | :----: || 单元格 | 单元格 | 单元格 || 单元格 | 单元格 | 单元格 |1234 乍一看还挺直观好用的是吧?但想想,一旦表格内容层次不齐,又或是表格长得难以下手,直接用键盘输入表格就显得十分麻烦和痛苦了。
Typora 提供了图形界面的插入表格的功能,你只需要在行内 鼠标右键 - 插入 - 表格 ,并输入行数和列数,Typora 就会自动生成一张样式不错的空表格。
链接引用与脚注
链接引用类似于我们常在论文末尾看到的「参考文献」的写法,你可以通过 []: 的语法来为你的文档加上链接引用。
脚注在少数派的文章中也很常见,即某段话结尾右上角标有数字标记,页面底部进行注释的写法。你可以在需要插入脚注标号的位置写 [^ number ] ,再在下方通过 [^ number ]: 在文档中插入脚注。注意不要遗漏了脚注编号 number 前后的空格。
文件系统
除了前文提到的文件侧边栏,Typora 还提供了一些耦合度不高的文件系统。
**快速打开:**你可以通过 文件 - 快速打开... 或 Ctrl + P 快捷键快速打开最近的文档。
**保存:** Typora 支持自动保存,一般很少有写好的文档丢失的情况。同时它也提供了诸如「保存」、「另存为」、「保存全部打开的文件…」之类的功能。
**导入:** Typora 支持非常多的文件格式:.docx, .latex, .tex, .ltx, .rst, .rest, .org, .wiki, .dokuwiki, .textile, .opml, .epub。
**导出:** Typora 原生支持导出 PDF,HTML等格式。你可以根据软件内提示安装 Pandoc 插件来导出更多例如 docx,LaTeX 等格式。 ![img]()
还有更多强大的功能 你们可以自行测试使用。
关键词:
-

Typora 1.5.12 (windows/MacOs版) 简单高效且实用的Markdown编辑器
简介Typora的设计理念非常人性化,与传统编辑器相比,更注重用户的视觉效果和阅读体验。它的编辑界面非...
来源: -

环球速递!对JSP(Java Server Pages)的一些理解
JSP全名为JavaServerPages,java服务器页面。JSP是一种基于文本的程序,其特点就是HTML和Java代码共同存...
来源: -

-

Typora 1.5.12 (windows/MacOs版) 简单高效且实用的Markdown编辑器
环球速递!对JSP(Java Server Pages)的一些理解
关注一季度四川民生数据③丨一季度,四川CPI同比上涨1.2%
一图看懂九号电动远行者F90M:新国标能上牌 90km长续航
全球视点!3299元起 锐龙7000X3D游戏神U战未来:AMD、微软合作优化Win系统
199元!小米游戏手柄发布:支持Steam、三模连接
热门:2023刚过了100多天 从主流到高端手机都如何卷?
环球讯息:手慢无?苹果这些机型或许会在iPhone 15系列推出后停产
最新资讯:不拘一格降人才啥意思_不拘一格降人才
宣传好 贯彻好 实施好——甘肃省电力事体制改革势在必行
世界观察:三星s6818处理器_三星6818
焦点关注:郓城农商银行营业部:开展《反电信网络诈骗法》宣传活动
环球看点!择天记第二季
大专院校包括本科不_大专院校包括本科吗?
【环球新视野】纳税太贵玩家拒领终身XGP 日网假图令晓美焰风评被害
中国铁塔与苏交科战略合作签约仪式举行
北京长峰医院住院部东楼发生火情,情况通报
当前关注:马斯克官宣:将推出AI平台TruthGPT;五粮液成立新能源投资公司?工作人员:正在考察光伏和储能方面丨大公司动态
当前热讯:2023医学考博英语常见的内科词汇:泌尿及男性生殖系统
全球今热点:全面打响夏粮丰产丰收攻坚战
环球即时:04月19日周三机会早知道
世界微头条丨医疗纠纷投诉处理流程
【时快讯】铁塔能源联手品胜电子 推出全球首款电变分离式储能电源
信息:亚马逊加速欧洲扩张卖家只需点两下即可上架全部欧盟国家:亚马逊宣布推出欧洲急速拓展计划(EEA),卖家只需进行两次点击,即可将其业务快速拓展至亚马逊的9大欧
每日速读!Elasticsearch搜索功能的实现(一)--搜索引擎为什么选ES
高起_关于高起简述
最新快讯!饲养员拍打大熊猫被停工 多人求情:网友质疑处罚太重
全球播报:信贷紧缩与衰退预期急剧升温!华尔街最准策略师:极度悲观=风险资产反转信号
【天天热闻】“博客书记”张新实被逮捕,71 岁高龄因贪腐问题被查
当前视讯!02 设置工作环境与环境(一)
环球即时看!不坑盒子(Office,WPS接入人工智能)助你高效办公,掐点准时下班回家。
2023天津春秋喜乐汇相声观演指南
天天即时:环境保护局_关于环境保护局介绍
5999元起 安卓影像之王小米13 Ultra发布:高通发文祝贺
观察:499元 小米米家皮皮灯发布:支持手势操控
腾讯自研芯片“沧海”斩获8大全球第一:远超行业GPU
2600岁“古楠木王”被盗割:11人判刑、修复花费29万元
全球今头条!迷你主机卖到白菜价 零刻12代4核CPU准系统688元
天天微动态丨教你用Python画哆啦A梦、海绵宝宝、皮卡丘、史迪仔!
快资讯:R数据分析:生存数据的预测模型建立方法与评价
天天最新:[快讯]创世达公布2022年年度分红实施方案
环球关注:魔域手游直播(魔域手游蜘蛛刷新点)
淘汰8GB内存 小米13 Ultra售价仅5999元:良心升级不涨价
环球微资讯!小米13 Ultra首发环形冷泵散热:温控甩开一众友商
世界快讯:一图看懂小米13 Ultra:拍照巅峰!16GB+1TB只需7299元
环球聚焦:“童话大王”郑渊洁发告别书:维权难 不再发新作
【全球热闻】高端成了 用户暴买好评率超98%!雷军:小米加大创新 今年研发投入预计超200亿
环球热资讯!AI测试101:测试AI系统的实用技巧&ML和AI自动化工具
全球热资讯!Redis---主从复制
浙商证券汽车行业周报:特斯拉Q1交付超预期
给老外来点中国震撼!比亚迪展台被多名大众高管围观:都在看海鸥
7000mAh超大电池仅1799元!华为畅享60X图赏
今日播报!小米13 Ultra亮相:外观像极了相机!
世界快播:小米手机冲高端!小米MIX Fold 2好评率高达99.97%
环球速讯:小米13 Ultra、iPhone 14 Pro Max实拍对比出炉:徕卡光学YYDS
2023年社会工作者职业水平考试什么时间开考?
今日讯!《心渊梦境》多少钱?豪华版和标准版价格分享
定了!本田中国宣布2027年后不再投放燃油新车
王冰冰现身上海车展:跟演员王凯同台
当前视讯!出境易APP:轻松搞定出国必备应用 让你的海外之旅更便利!
【天天报资讯】“五一”出游正升温 文旅市场提前“入夏”
全球资讯:羡慕吗?厦门一公司取消所有法定长假调休:补班改休假 不鼓励加班
当前动态:自行车胎压多少合适 胎压多少合适
当前信息:jenkins配置maven编译tomcat项目并使用Nexus配置私库源
全球视点!比较几种热门Hybrid App前端框架
4月22日丨【云数据库技术沙龙】技术进化,让数据更智能
环球观天下!.net C#加载程序集外dll文件方法
【世界播资讯】ChatGPT们接踵而至,AI会彻底改变我们的工作方式吗?
天天新消息丨买不到票?无所谓全国游客会替你回家
市场期待消息和数据进一步指引 日债收益率小幅向上波动
【豫财经】河南上榜的是它!胡润发布2023全球独角兽榜
【环球新视野】和平精英s8赛季是什么时候开始的 和平精英ss8赛季是什么时候开始的
42.78万起售 新一代奔驰GLC上市:对比理想L9你买谁?
焦点热讯:电池级碳酸锂价格跌破20万/吨!十年后电动车价格再跌一半有戏
【天天报资讯】32GB仅794元 七彩虹银翼DDR5内存首发:超频能冲10GHz
环球快看:超好评国产OS!深度20.9正式发布:一切为了稳定
天天快资讯丨成龙、吴京首次同框!《龙马精神》中二人致敬龙虎武师精神
环球要闻:5G进入高速发展阶段,5GETF(159994)近期受到投资者关注,天孚通信、中际旭创、新易盛领涨
【天天热闻】Kubernetes集群调度增强之超容量扩容
每日短讯:Python精品书籍
环球即时看!用户隐私安全卫士——小程序沙箱
Portainer认识、安装、使用
使用openssl自签CA
市场监管总局批准启用激光小角度副基准装置
每日机构分析:4月18日
天天快资讯丨厦门港务:将进一步研究探讨新兴技术在智慧物流云平台等方面的应用
当前快看:是块硬骨头!中国首个6x6超级越野平台首车诞生:3轴6驱5把锁
《幽灵线:东京》令人诧异:微软第一方大作PS5表现更好
【天天聚看点】自循环动态呼吸:骆驼新款Q态羽网面跑鞋129元1.9折狂促
环球今日报丨饮水机不清洗菌落超16000种?打工人看完心态崩了
曝特斯拉上海工厂克扣员工绩效 马斯克回应:将进行调查
天天观热点:厚植绿色技术创新优势
【天天热闻】苹果手机里面的udid怎么查出来
mysql connector 执行 select 和 shardingshpere-proxy 的处理过程
【世界播资讯】Nlog-动态修改DatabaseTarget,对数据库字符串进行加密
精选!Python实现搭建-简单服务器教程
滚动:PHP 7 教程_编程入门自学教程_菜鸟教程-免费教程分享
钉钉个人版来了!将全面接入千问大模型
驱动网简介
头条:【新华500】新华500指数(989001)18日上涨0.24%