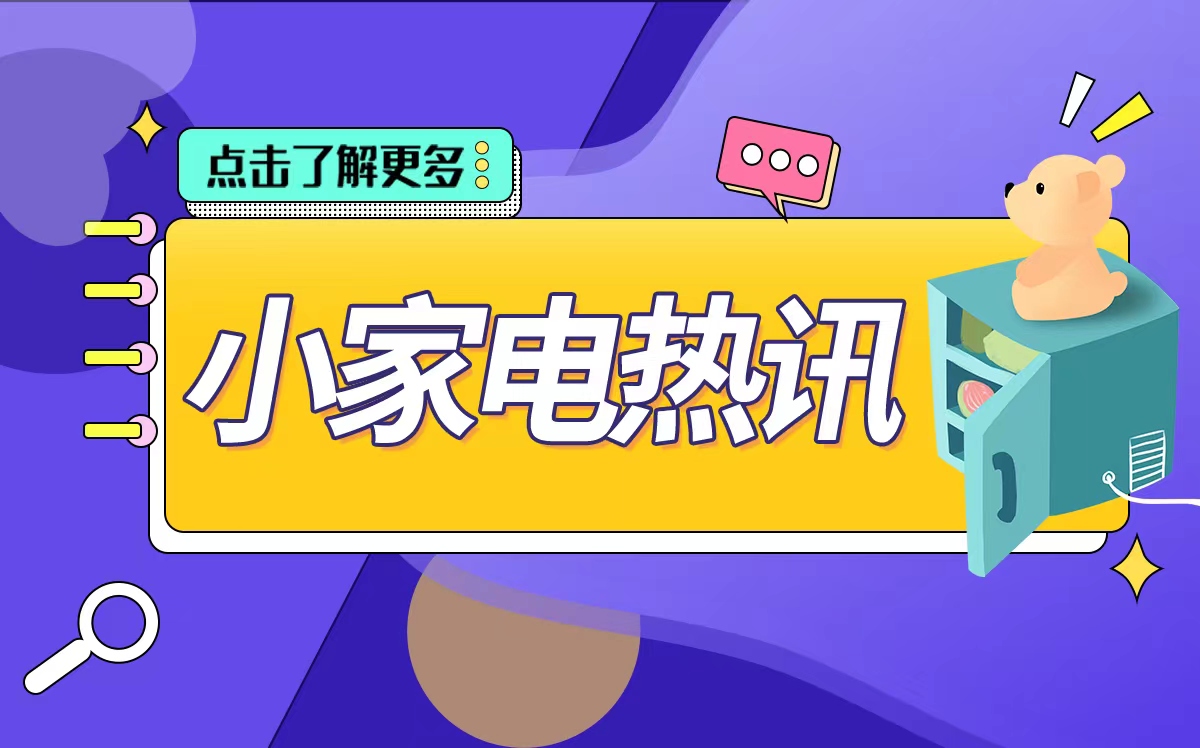最新要闻
- 世界看热讯:流氓APP再见!26条新规严管移动应用:不得欺骗误导用户
- Win11 22H2“Moment 2”更新快了:将在未来几周推送
- 每日讯息!男子醉驾被查也不让新手妻子开车:为了不要出现更大的事故
- 【全球新要闻】为迎接中国游客!韩国旅游业也是拼了:推中文菜单、背汉语、招募中文职员
- 手一抖被迫看广告!工信部通知:禁止高灵敏度“摇一摇”
- 当前资讯!宜兴购房补贴本科生可以申请吗?
- 无关风月是什么意思?无关风月我题序等你回是什么歌?
- 小盆友是什么意思?小盆友生日祝福成语有哪些?
- 这款MOD可以让《原子之心》双子舞伶露脸:好看吗?
- 天天播报:中兴发布小方糖路由器:双千兆设计 首发99元
- 考验信仰、财力的时候到了!丰田加价神车新一代埃尔法曝光
- 13代酷睿CPU热卖 Intel承诺员工薪酬会涨回来:基本工资100%满血
- 每日消息!形似比亚迪仰望U8 奇瑞捷途旅行者官图发布:保时捷前总监操刀
- 电视剧红狐荣乡君是什么人?红狐电视剧演员表介绍
- 刻在我心底的名字是哪部电影的主题曲?刻在我心底的名字歌词是什么?
- 速读:财政部:截至1月末,全国地方政府债务余额357018亿元
手机

iphone11大小尺寸是多少?苹果iPhone11和iPhone13的区别是什么?
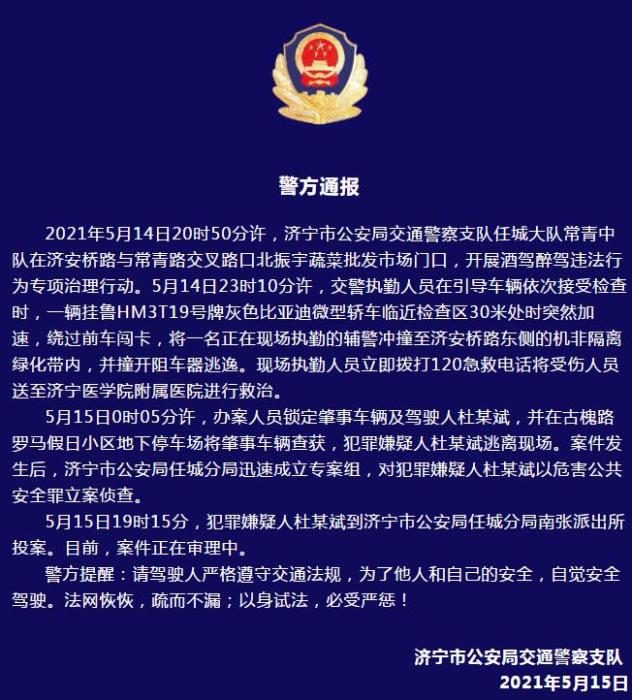
警方通报辅警执法直播中被撞飞:犯罪嫌疑人已投案
- iphone11大小尺寸是多少?苹果iPhone11和iPhone13的区别是什么?
- 警方通报辅警执法直播中被撞飞:犯罪嫌疑人已投案
- 男子被关545天申国赔:获赔18万多 驳回精神抚慰金
- 3天内26名本土感染者,辽宁确诊人数已超安徽
- 广西柳州一男子因纠纷杀害三人后自首
- 洱海坠机4名机组人员被批准为烈士 数千干部群众悼念
家电
天天即时看!Ubuntu-深度学习环境搭建(yolov3)
layout: posttitle: 深度学习环境搭建subtitle: 深度学习环境搭建date: 2021-04-25author: Yinheader-img: img/post-bg-cook.jpgcatalog: truetags: - 深度学习一、PC机训练环境搭建
(一)、Ubuntu安装
1、准备工作
1)下载ubuntu镜像
到官网下载Ubuntu18.04LTS版本。{width="5.833333333333333in"height="3.948611111111111in"}
2)制作U盘启动盘
1)安装制作工具:UltraISO(点我下载),下载完成后安装2)插入用来做启动盘的U盘(最好是usb3.0接口,16GB或以上),并清空里面的文件3)打开安装好的UltraISO,点击继续试用按钮工作界面4)进入工作界面后,点击菜单栏文件(F),在弹出的选项卡里点击打开
{width="5.833333333333333in"height="3.459722222222222in"}
 【资料图】
【资料图】
5)在弹出的文件选择对话框中找到下载好的 Ubuntu18.04.1 LTS镜像文件,打开后如下图所示:
{width="5.833333333333333in"height="3.6194444444444445in"}
6)点击菜单栏上的启动,在弹出的选项卡里点击写入硬盘映像
{width="5.833333333333333in"height="3.50625in"}
7)在弹出的新窗口中, 硬盘驱动器:选择刚刚插入的U盘写入方式:设置为USB-HDD+其余需要勾选的不管,采用默认的设置就行然后可以格式化一下 最后点击最下面一栏的写入按钮
{width="4.852083333333334in"height="4.5368055555555555in"}
8)写入过程大概会持续4~5分钟,完成后界面如下图所示,接着点击返回按钮。
{width="4.852083333333334in"height="4.5368055555555555in"}
至此,启动盘制作完成。
3、系统安装
# 1)设置启动项
关闭要安装 Ubuntu18.04 的目标主机,然后插入启动盘,接着开机,迅速的按住F12直到进入 bios 设置界面(不同的电脑进入 bios 的按键不同,一般为F12 或者 Delete 键),通过方向键选择Boot Menu,然后回车
进入Boot Manager后,选择 EFI USB作为启动项,回车
{width="5.833333333333333in"height="3.134027777777778in"}
选择 Install Ubuntu, 回车直接安装
2)正式安装
选者中文简体
{width="5.833333333333333in"height="3.4993055555555554in"}
键盘布局
{width="5.833333333333333in"height="4.129166666666666in"}
不要无线联网(否则安装会很慢)
{width="5.833333333333333in"height="4.227777777777778in"}
更新选项最小安装即可{width="5.833333333333333in"height="3.682638888888889in"}
选择安装类型,选择清楚整个磁盘并安装
{width="5.833333333333333in"height="3.734027777777778in"}
选择时区、上海
{width="5.833333333333333in"height="4.21875in"}
创建用户名和密码
{width="5.833333333333333in"height="4.249305555555556in"}
安装完成后弹出下面的对话框,拔掉U盘重启
{width="5.833333333333333in"height="2.422222222222222in"}
在这里插入图片描述
3)安装完系统后要做的事情
1、更换国内软件源,推荐阿里云
打开LivePatch,选择阿里云
{width="5.833333333333333in"height="3.9069444444444446in"}
2、ctrl+T打开终端执行
sudo apt update
sudo apt upgrade
root密码为安装系统设置的密码
(二)、深度学习环境搭建
1、NVIDIA驱动安装cuda,cudnn安装
1)安装NVIDIA独立显卡驱动
sudo ubuntu-drivers install
2)安装cuda
wgethttps://developer.download.nvidia.com/compute/cuda/11.3.0/local_installers/cuda_11.3.0_465.19.01_linux.runsudo
sh cuda_11.3.0_465.19.01_linux.run
3)官网下载cudnn库文件
cd到下载目录
解压缩将
Include下的文件复制到/usr/local/cuda-11.0/include下
Lib64下的文件复制到/usr/local/cuda-11.0/下
配置环境变量:
将下面文字写入profile文件
export LD_LIBRARY_PATH=/usr/local/cuda-11.2/lib64
验证是否安装完毕:
终端输入:
nvcc -v
2、python安装
1)为了方便包的安装与管理、我们选择安装annconda最新版本,选择国内镜像源下载速度会比较快。以清华源为例,下载Anaconda3-2020.11-Linux-x86_64.sh这个版本。下载完成后进入下载目录
1、赋予可执行权限sudo chmod +x ./Anaconda3-2020.11-Linux-x86_64.sh 2、安装sh ./Anaconda3-2020.11-Linux-x86_64.sh安装过程比较简单,一直选择默认就好。2)安装完成后将Anaconda写如环境变量PATH
sudo vim /etc/profile{width="5.833333333333333in"height="0.7645833333333333in"}
写好后保存退出执行 sudo source /etc/profile在终端执行conda`` -``V查看版本{width="5.833333333333333in"height="0.41458333333333336in"}
3、opencv编译安装
01.安装构建工具和所有的依赖软件包:
sudo apt install build-essential cmake git pkg-config libgtk-3-dev \ libavcodec-dev libavformat-dev libswscale-dev libv4l-dev \ libxvidcore-dev libx264-dev libjpeg-dev libpng-dev libtiff-dev \ gfortran openexr libatlas-base-dev python3-dev python3-numpy \ libtbb2 libtbb-dev libdc1394-22-dev libopenexr-dev \ libgstreamer-plugins-base1.0-dev libgstreamer1.0-dev02.克隆所有的OpenCV 和 OpenCV contrib 源:
mkdir ~/opencv_build && cd ~/opencv_buildgit clone https://github.com/opencv/opencv.gitgit clone https://github.com/opencv/opencv_contrib.git03.一旦下载完成,创建一个临时构建目录,并且切换到这个目录:
cd ~/opencv_build/opencvmkdir -p build && cd build使用 CMake 命令配置 OpenCV 构建:
cmake -D CMAKE_BUILD_TYPE=RELEASE \ -D CMAKE_INSTALL_PREFIX=/usr/local \ -D INSTALL_C_EXAMPLES=ON \ -D INSTALL_PYTHON_EXAMPLES=ON \ -D OPENCV_GENERATE_PKGCONFIG=ON \ -D OPENCV_EXTRA_MODULES_PATH=~/opencv_build/opencv_contrib/modules \ -D BUILD_EXAMPLES=ON ..输出将会如下:
-- Configuring done-- Generating done-- Build files have been written to: /home/vagrant/opencv_build/opencv/build04.开始编译过程:
make -j8根据处理器核心修改-f值。
编译将会花费几分钟,或者更多,这依赖于你的系统配置。
05.安装 OpenCV:
sudo make install06.验证安装结果,输入下面的命令,那你将会看到 OpenCV 版本:
C++ bindings:
pkg-config --modversion opencv4输出:
4.3.0Python bindings:
python3 -c "import cv2; print(cv2.__version__)"输出:
4.3.0-dev到这里opencv安装完成 ### 4、Darknet编译使用
1、克隆仓库darknet到本地 如果没有安装git、先安装git git安装命令:
sudo apt install git克隆仓库
git clone git@github.com:AlexeyAB/darknet.git2、根据需要自该Makefile 文件将这里GPU,CUDNN,OPENCV的值都改为1(1表示启用这个){width="5.833333333333333in"height="1.988888888888889in"} 3、编译 在darknet目录下执行编译命令
make -j8编译时间根据根据硬件情况有所不同,编译完成在目录下会生成一个darknet的二进制文件。
测试
①图像检测
./darknet detect cfg/yolov3.cfg yolov3.weights data/dog.jpg
{width="6.040972222222222in"height="2.3534722222222224in"}
②视频检测
使用本地视频进行检测
./darknet detector demo cfg/coco.data cfg/yolov3.cfg yolov3.weightstest.mp4
调用摄像头实时检测
./darknet detector demo cfg/coco.data cfg/yolov3.cfg yolov3.weights
(三)、Darknet框架、yolo v3介绍
Darknet框架:
1、框架介绍
Darknet深度学习框架是由JosephRedmon提出的一个用C和CUDA编写的开源神经网络框架。支持CPU和GPU(CUDA/cuDNN)计算。且支持opencv(可选,用于图像和视频的显示)和openmp(可选,用于支持for语句的并行处理,可以加快cpu的并行处理速度并大幅提高框架的检测效率)。
2、框架特点:
内含多个已经训练完成的神经网络模型、库,可进行简单的物体识别。它安装速度快,易于安装部署。
3、框架测试
1)视频实时识别
可以调用CSI摄像头,并对CSI拍摄的图像进行实时检测
处理速度:fps=2.0-2.5
{width="6.219444444444444in"height="3.4993055555555554in"}
{width="6.085416666666666in"height="3.423611111111111in"}
2)图片识别
能对于特定的图像内物体进行识别
识别对比:
- 图片1:3840*3072(大小:13.0m)格式:PNG
平均识别时间:2800ms
{width="4.353472222222222in"height="3.4833333333333334in"}
- 图片2;3840*1600(大小:7.1m)格式:PNG
平均识别时间:2700ms
{width="4.654166666666667in"height="1.9395833333333334in"}
- 图片3:1920*1440(大小:4.2m)格式:PNG
平均识别时间:2700ms
{width="4.669444444444444in"height="3.5027777777777778in"}
- 图片4:3840*3072(大小:1.3m)格式:JPG
平均识别时间:2880ms
{width="3.7465277777777777in"height="2.997916666666667in"}
- 图片5:1920*1080(大小:367.8k)格式:JPG
平均识别时间:2830ms
{width="4.551388888888889in"height="2.560416666666667in"}
- 图片6:640*424(大小:113.9k)格式:JPG
平均识别时间:2700ms
{width="4.548611111111111in"height="3.013888888888889in"}
YOLO算法:
YOLO(You Only Look Once)是JosephRedmon针对darknet框架提出的核心目标检测算法,作者在算法中把物体检测问题处理成回归问题,用一个卷积神经网络结构就可以从输入图像直接预测boundingbox和类别概率。
YOLO是基于深度学习的端到端的实时目标检测系统。与大部分目标检测与识别方法(比如FastR-CNN)将目标识别任务分类目标区域预测和类别预测等多个流程不同,YOLO将目标区域预测和目标类别预测整合于单个神经网络模型中,实现在准确率较高的情况下快速目标检测与识别,更加适合现场应用环境。
经过版本的更新换代、目前yolo已经发展第五个版本,yolov5。在本项目中,我们选择使用yolov3。YOLOv3相比前两个版本,是速度和精度最均衡的目标检测网络。通过多种先进方法的融合,将YOLO系列的短板(速度很快,不擅长检测小物体等)全部补齐。达到了令人惊艳的效果和拔群的速度。它具有一下特性:
- 多标签分类预测
在YOLO9000之后,我们的系统使用维度聚类(dimension clusters )作为anchorboxes来预测边界框,网络为每个边界框预测4个坐标,
在YOLOv3中使用逻辑回归预测每个边界框(bounding box)的对象分数。如果先前的边界框比之前的任何其他边界框重叠groundtruth对象,则该值应该为1。如果以前的边界框不是最好的,但是确实将groundtruth对象重叠了一定的阈值以上,我们会忽略这个预测,按照进行。我们使用阈值0.5。与YOLOv2不同,我们的系统只为每个groundtruth对象分配一个边界框。如果先前的边界框未分配给groundingbox对象,则不会对坐标或类别预测造成损失。
在YOLOv3中,每个框使用多标签分类来预测边界框可能包含的类。该算法不使用softmax,因为它对于高性能没有必要,因此YOLOv3使用独立的逻辑分类器。在训练过程中,我们使用二元交叉熵损失来进行类别预测。对于重叠的标签,多标签方法可以更好地模拟数据。
- 跨尺度预测
YOLOv3采用多个尺度融合的方式做预测。原来的YOLO v2有一个层叫:passthroughlayer,假设最后提取的featuremap的size是13*13,那么这个层的作用就是将前面一层的26*26的featuremap和本层的13*13的featuremap进行连接,有点像ResNet。这样的操作也是为了加强YOLO算法对小目标检测的精确度。这个思想在YOLOv3中得到了进一步加强,在YOLOv3中采用类似FPN的上采样(upsample)和融合做法(最后融合了3个scale,其他两个scale的大小分别是26*26和52*52),在多个scale的featuremap上做检测,对于小目标的检测效果提升还是比较明显的。虽然在YOLOv3中每个网格预测3个边界框,看起来比YOLO v2中每个gridcell预测5个边界框要少,但因为YOLOv3采用了多个尺度的特征融合,所以边界框的数量要比之前多很多。
- 网络结构改变
YOLOv3使用新的网络来实现特征提取。在Darknet-19中添加残差网络的混合方式,使用连续的3×3和1×1卷积层,但现在也有一些shortcut连接,YOLOv3将其扩充为53层并称之为Darknet-53。
二、Jetson Nano环境搭建上与测试
1、Jetson Nano软件环境配置
首先需要对于JetsonNano软件环境进行配置,使用TF卡,将Nano镜像文件烧录至开发板中,并需要对于系统进行配置,完成Nano的开机。
开机后还需要对于Ubuntu18.04系统进行初始化设置,配置镜像源、语言输入法等,可以实现使用电脑远程桌面控制JetsonNano主机。
{width="5.638194444444444in"height="3.1694444444444443in"}
图2-1-1 Jetson Nano系统配置
在完成系统配置后,还需要进行神经网络环境的搭建,安装TensorFlow-GPU、Keras、YOLOV3、Cuda等必要图像识别的工具、包,构建Java、Python等开发语言环境,实现在JetsonNano中运行检测模型。
{width="1.6618055555555555in"height="3.222916666666667in"}{width="2.4541666666666666in"height="3.2152777777777777in"}
图2-1-2 Jetson Nano软件配置
2、Jetson Nano外围硬件开发
安装无线模块,使得Jetson Nano能够接入Wifi网络,连接蓝牙设备。将网卡Intel8265AC模块嵌入开发板中,安装天线,开机后对于网卡模块进行配置后即可正常使用。
安装风扇模块,使得开发板在运行过程中能更好的扇热,提升识别性能。需要编写风扇开机驱动脚本,Nano开机自动开启风扇,还可实现风扇的调速功能。
按键安装,实现Nano按键开机、按键重置功能。需要根据开发板针脚原理图,对于开发板针脚进行连线,完成按键的安装。
{width="3.584722222222222in"height="2.692361111111111in"}
图2-2-1 Jetson Nano外围硬件组装
JetsonNano摄像头安装及调试。为Nano安装CSI摄像头,通过CSI接口将Nano与IMX219红外夜视摄像头相连。开机后在Nano上编写调用摄像头的脚本,测试摄像头。
{width="4.1618055555555555in"height="3.122916666666667in"}
图2-2-2 Jetson Nano整机
3、Jetson Nano硬件调试
①网卡模块的测试
可以完成WIFI连接及蓝牙鼠标、键盘的连接
{width="4.538194444444445in"height="0.33055555555555555in"}
图2-3-1 WIFI、蓝牙连接情况
②风扇模块测试
编写风扇驱动脚本,实现开机自动运行风扇,也可以使用Jtop通过终端控制台控制风扇转速。
{width="4.022916666666666in"height="2.5770833333333334in"}
图2-3-2 Jtop界面控制风扇
③摄像头测试
在CSI摄像头连接完成后,使用命令行指令调用摄像头,并对摄像头进行画质的调整。
4、Jetson Nano运行识别模型
使用Darknet框架,搭配YoloV3训练的模型、coco数据集进行测试,测试有以下两种检测模式:
①视频实时识别
可以调用CSI摄像头,并对CSI拍摄的图像进行实时检测
处理速度:fps=2.0-2.5
{width="5.654166666666667in"height="3.0458333333333334in"}
图2-4-1 CSI摄像头实时检测
{width="5.6618055555555555in"height="2.984722222222222in"}
图2-4-2 摄像头检测结果
②图片识别
能对于特定的图像内物体进行识别
图片1:3840*3072(大小:13.0m)格式:PNG
平均识别时间:2800ms
{width="4.115277777777778in"height="3.292361111111111in"}
图2-4-3 静态图像检测效果
4、Jetson Nano GUI界面设计、
制作GUI界面,实现检测系统在多种检测模式的切换,实现与用户间的交互。
{width="2.692361111111111in"height="1.5694444444444444in"}
图2-5-1 GUI系统登陆界面
{width="2.845833333333333in"height="2.484722222222222in"}{width="2.8229166666666665in"height="2.4770833333333333in"}
图2-5-2 GUI系统操作界面
三、系统运行测试
把pc机上训练好的模型下载到nano系统上,对视频进行检测和分析。
视频实时检测,识别率
检测速度
-

天天即时看!Ubuntu-深度学习环境搭建(yolov3)
layout:posttitle:深度学习环境搭建subtitle:深度学习环境搭建date:2021-04-25author:Yinheader-img:img post-bg
来源: -

-

-

天天即时看!Ubuntu-深度学习环境搭建(yolov3)
焦点滚动:学习swoole之前,你需要知道的几件事
世界看热讯:流氓APP再见!26条新规严管移动应用:不得欺骗误导用户
Win11 22H2“Moment 2”更新快了:将在未来几周推送
每日讯息!男子醉驾被查也不让新手妻子开车:为了不要出现更大的事故
【全球新要闻】为迎接中国游客!韩国旅游业也是拼了:推中文菜单、背汉语、招募中文职员
手一抖被迫看广告!工信部通知:禁止高灵敏度“摇一摇”
当前资讯!宜兴购房补贴本科生可以申请吗?
焦点关注:ChatGPT的隐私安全问题及隐私保护技术
无关风月是什么意思?无关风月我题序等你回是什么歌?
小盆友是什么意思?小盆友生日祝福成语有哪些?
这款MOD可以让《原子之心》双子舞伶露脸:好看吗?
天天播报:中兴发布小方糖路由器:双千兆设计 首发99元
考验信仰、财力的时候到了!丰田加价神车新一代埃尔法曝光
13代酷睿CPU热卖 Intel承诺员工薪酬会涨回来:基本工资100%满血
每日消息!形似比亚迪仰望U8 奇瑞捷途旅行者官图发布:保时捷前总监操刀
电视剧红狐荣乡君是什么人?红狐电视剧演员表介绍
刻在我心底的名字是哪部电影的主题曲?刻在我心底的名字歌词是什么?
win7快速启动栏在哪里?win7快速启动栏怎么使用?
东芝ac100怎样刷系统?东芝ac100安卓笔记本多少钱?
超长待机智能手机有哪些?超长待机智能手机排行榜
三星GALAXY i5700什么时候上市的?三星GALAXY i5700怎么关机?
世界热头条丨谷歌邮箱注册
环球观察:Prometheus插件安装(NodeExporter)
焦点热讯:Redis高频面试题总结
速读:财政部:截至1月末,全国地方政府债务余额357018亿元
聚焦:威马员工在线讨薪 吉利副总裁:我这里缺人、可以考虑下
全球看点:一箱油续航轻松破千公里 五菱凯捷混动铂金版上市:12.98万起
摩托罗拉rizr纵向卷轴屏手机亮相:屏幕可伸长
国内能买到!ZERO SR-X概念电动摩托发布:110马力、能跑300公里
当前关注:送冰极洁面霜:妮维雅男士控油补水洗面奶24.9元大促
天天热推荐:Mysql 自定义目录安装
世界资讯:武汉Java培训班哪家好?大家都要怎么挑选
全球速看:SQL行转列、列转行(SQL Server版)
世界视点!南京Java培训班哪家好,什么样的可选
什么是潮吹
担心的事儿发生了:已有企业在用ChatGPT取代员工
每日热门:iPhone 15 Pro Max与14 Pro Max对比:明显更厚了!妥妥半斤机
纳智捷当街加油 车主现身说法:从郑州到广州加了5次
环球速递!半价大促:五芳斋豆沙青团6枚9.9元发车 清甜绵软
全球最早上映!任天堂《超级马力欧兄弟》大电影内地定档4月5日
世界最新:总结SpringBoot1.x迁移到2.x需要注意的问题
全球短讯!Spring Boot 实现日志链路追踪,无需引入组件,让日志定位更方便!
代理设计模式还不会?2分钟搞定
【世界报资讯】河南省通许县:“中国酸辣粉之都”正式揭牌
天天热门:微信下重拳:上万个群被封杀 此类行为千万别做
环球微头条丨程序员20年喝近2吨可乐屡患结石 几乎天天喝
联想推ThinkPad Z16 Gen 2笔记本:锐龙7000系列 可选4K+屏
双子姐妹、冰箱很带感 《原子之心》游戏已被破解:俄罗斯自己黑客干的
还敢生吃?日本即将核污水倒入大海 降低水产品氚活度分析精度
世界观天下!老外首次用上徕卡影像!小米13/Pro国际版发布:999欧元起
全球看热讯:9岁女演员获柏林电影节最佳主角:史上最年轻获奖者
今日热门!高三女生因百日誓师热血发言表情被网暴 父亲怒回应:我们的骄傲 请尊重
《流浪地球2》导演郭帆让学生们不要用ChatGPT写作业:老师分辨不出来
读Java性能权威指南(第2版)笔记03_ Java SE API技巧中
美国铁路烂到家:“毒列车公司”再次发生脱轨事故 问题没法解决
【世界速看料】昔日手机巨头换新!诺基亚换全新Logo 刷新认识:网友直呼爷青结
每日热议!残损货币及不宜流通货币常识_不宜流通人民币与残损币区别
AMD RX 7900显卡价格在中国崩盘了!两个月暴跌1400元
世界滚动:不完整的爱情
每日动态!怎样提高空间想象能力 如何提高空间想象能力
全球速看:量化交易基础 - 10 - 拟合
全球速读:Kafka简单介绍和安装
当前快讯:委员蒋胜男建议对8小时工作制加强监督:你一天干几小时?
CentOS7安装nvm和node
局域网实现PC、Pad、Android互联
世界速讯:三大范式
项目中并发修改可能存在的问题
环球快资讯:暴力涡轮风扇RTX 4090再次现身:噪音令人崩溃
全球快讯:国产本田E?众泰江南U2纯电轿车正式上市:5.88万起
今亮点!“中国蛇王”凉了?老牌国货隆力奇人去楼空”上热搜 曾连续11年全国销量第一
今日热闻!Java面向对象进阶第四天(常用API)
Codeforces Global Round 15 CF1552 A~G 题解
每日热文:八方点赞!姆巴佩、莫德里奇等多人点赞C罗社媒动态
世界快报:零下50℃室外玩电脑 显卡都冻傻了:核心温度167万摄氏度
【速看料】能用沐浴露洗头吗?可以是可以 但最好别
天天动态:国内首个类ChatGPT模型:复旦大学团队称MOSS将于三月底开源
观速讯丨国产八核CPU!诺基亚发布G22:小白都能自己修
全球快看:解决IDEA无法识别SpringBoot项目
方敏仪
享年86岁 电影美术大师杨占家去世 手绘媲美CAD制图
世界快资讯:《流浪地球》地下城成真?我国地下基础设施监测技术实现新突破
【环球时快讯】易烊千玺 我们还会在一起吗?_对于易烊千玺 我们还会在一起吗?简单介绍
世界观察:卡罗拉车主试驾完比亚迪唐DM-i之后 丰田信仰瞬间崩塌
80后夫妻攒300万“提前退休” 不生孩子这些钱够了?网友吵翻
一加Buds Pro 2新配色“云峰白”亮相:打磨难度拉满
头条:Linux极简入门系列(二):Linux的目录结构和常用操作
【速看料】Linux vim
当前动态:Vue2 里如何优雅的清除一个定时器
天天通讯!推特进一步削减开支:马斯克挥刀裁掉50名员工
快播:上映10天:《中国乒乓》票房终于破9000万大关
关于数据分析中的绘图分析的学习报告
LWIP学习记录---ARP协议(2)ARP数据包发送过程
go A*寻路记录
59.类的自动转换和强制类型转换
不是“空中楼阁”:努比亚Pad 3D搭载全球最大Leia 3D内容生态
【报资讯】男子车停路边去吃烧烤 回来瞬间崩溃:路边已装上护栏
【独家焦点】作文游西湖300字(精选40篇)
千里托运奔驰GLC被淋满牛粪 女子崩溃:花1900元洗了5遍
【世界速看料】情侣打车3小时后跑单拉黑司机 司机:246元车费没了